داکر یک پلتفرم نرمافزاری است که فرایند توسعه، تست، و استقرار اپلیکیشنها را ساده و سریع میکند. این فناوری به توسعهدهندگان و تیمهای DevOps کمک میکند تا اپلیکیشنها را در محیطهای مختلف بهصورت یکپارچه اجرا کنند، بدون اینکه نگران تفاوتهای سیستمعامل یا وابستگیها باشند.
در این مقاله، شما را با پیشنیازها و نحوهی نصب داکر دسکتاپ روی ویندوز ۱۰ و ۱۱ آشنا میکنیم تا بتوانید بدون مشکل از این ابزار ارزشمند بهرهمند شوید.
داکر چیست و چه کاربردی دارد؟
داکر (Docker) یکی از قدرتمندترین ابزارهای مجازیسازی است که در دنیای توسعه نرمافزار و مدیریت زیرساختها تحولی بزرگ ایجاد کرده است. با استفاده از داکر میتوانید برنامههای خود را بههمراه تمامی وابستگیها و فایلهای مورد نیازشان در قالب «کانتینر» قرار دهید. کانتینر در داکر یک بسته است که برنامه و تمام وابستگیهای آن، مانند کتابخانهها و تنظیمات، را بهطور مستقل از سیستمعامل در خود نگه میدارد. این بسته به شما این امکان را میدهد که برنامه را در هر محیط و سیستمعاملی، از ویندوز گرفته تا لینوکس، بهصورت یکسان و بدون مشکل اجرا کنید.
ویژگی عنوانشده به داکر کمک میکند تا از مشکلات رایج در محیطهای مختلف توسعه، مانند ناسازگاریهای سیستمعاملها یا تفاوت در نسخههای نرمافزار، جلوگیری کند. به این ترتیب، شما میتوانید مطمئن باشید که برنامهتان همانطور که در سیستم خودتان کار میکند، در هر محیط دیگری هم بهخوبی عمل خواهد کرد. به علت همین ویژگی، داکر به یکی از محبوبترین انتخابها برای توسعهدهندگان نرمافزار و تیمهای عملیاتی در سراسر دنیا تبدیل شده است.
مراحل نصب داکر در ویندوز ۱۰ و ویندوز ۱۱
پیشاز اقدام به نصب داکر روی ویندوز، مطمئن شوید که سیستم شما حداقل مشخصات لازم سختافزاری و نرمافزاری را دارد:
سختافزار:
- پردازندهی ۶۴ بیتی با قابلیت Second Level Address Translation (یا SLAT)
- حداقل ۴ گیگابایت رم
- فعال بودن مجازیسازی سختافزاری در BIOS
سیستمعامل:
- ویندوز ۱۱ نسخه ۶۴ بیتی: نسخههای Home، Pro، Enterprise یا Education با ورژن 22H2 یا بالاتر.
- ویندوز ۱۰ نسخه ۶۴ بیتی: نسخههای Home، Pro، Enterprise یا Education با ورژن 22H2 (بیلد ۱۹۰۴۵) یا بالاتر.
برای اجرای کانتینرهای ویندوزی، به نسخههای Professional یا Enterprise از ویندوز ۱۰ یا ۱۱ نیاز دارید. نسخههای Home یا Education فقط از کانتینرهای لینوکسی پشتیبانی میکنند. برای اطلاعات بیشتر به مستندات پیشنیازهای داکر مراجعه کنید.
حالا میتوانید برای نصب و راهاندازی داکر و اجرای container داکر در ویندوز ۱۰ و ۱۱، مراحل زیر را طی کنید:
۱- فعال کردن مجازی سازی سخت افزاری در BIOS
داکر دسکتاپ برای اجرا شدن به WSL 2 یا Hyper-V نیاز دارد؛ پیشاز فعالسازی این دو قابلیت، از فعال بودن ویژگی مجازیسازی سختافزاری در BIOS/UEFI سیستم ویندوزی خود اطمینان حاصل کنید. فرایند کلی فعالسازی قابلیت مجازیسازی در BIOS/UEFI بهصورت زیر است:
- کامپیوتر را ریاستارت کنید و وارد تنظیمات BIOS/UEFI شوید. معمولاً این کار با فشار دادن کلیدی مثل Delete ،F2 یا Esc هنگام بوت سیستم انجام میشود.
- به بخش تنظیمات پردازنده (چیزی شبیه به CPU Configuration) بروید.
- بهدنبال گزینهای با عنوان Intel VT-x یا AMD-V یا SVM Mode یا Virtualization Technology بگردید و آن را فعال کنید.
- تغییرات را ذخیره کنید و از تنظیمات BIOS/UEFI خارج شوید.
مراحل دقیق ممکن است بسته به مادربورد و نسخهی BIOS شما متفاوت باشد. برای اطلاعات دقیقتر دربارهی نحوهی فعالسازی مجازیسازی سختافزاری بهتر است به سایت سازندهی مادربرد سیستم دسکتاپ یا سازندهی لپتاپ خود مراجعه کنید.
۲- فعال کردن WSL و Virtual Machine Platform در ویندوز
داکر دسکتاپ برای اجرای کانتینرهای لینوکسی از نسخهی دوم ویژگی Windows Subsystem for Windows موسوم به WSL 2 بهره میبرد.
- دستور یادشده به صورت پیشفرض WSL و اوبونتو را دانلود و نصب میکند و WSL 2 را بهعنوان نسخهی پیشفرض قرار میدهد.
- در حین فرآیند نصب، از شما خواسته میشود که یک نام کاربری و رمز عبور برای ترمینال لینوکسی خود وارد کنید (رمز عبور وارد شده در محیط ترمینال بهنمایش در نمیآید).
- دستور یادشده به صورت پیشفرض WSL و اوبونتو را دانلود و نصب میکند و WSL 2 را بهعنوان نسخهی پیشفرض قرار میدهد.
- در حین فرآیند نصب، از شما خواسته میشود که یک نام کاربری و رمز عبور برای ترمینال لینوکسی خود وارد کنید (رمز عبور وارد شده در محیط ترمینال بهنمایش در نمیآید).
- دستور یادشده به صورت پیشفرض WSL و اوبونتو را دانلود و نصب میکند و WSL 2 را بهعنوان نسخهی پیشفرض قرار میدهد.
- در حین فرآیند نصب، از شما خواسته میشود که یک نام کاربری و رمز عبور برای ترمینال لینوکسی خود وارد کنید (رمز عبور وارد شده در محیط ترمینال بهنمایش در نمیآید).
- با جستوجو کردن عبارت Powershell در منوی استارت و سپس انتخاب گزینهی Run as Administrator، پاورشل را در حالت ادمین باز کنید.
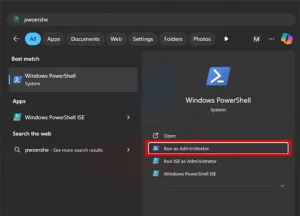
- برای فعال کردن دو ویژگی WSL و Virtual Machine Platform دستورات زیر را اجرا کنید:
dism.exe /online /enable-feature /featurename:Microsoft-Windows-Subsystem-Linux /all /norestart dism.exe /online /enable-feature /featurename:VirtualMachinePlatform /all /norestart- تا اتمام فرآیند فعالسازی منتظر بمانید. سپس برای اعمال تغییرات، سیستم را ریاستارت کنید.

نکته: میتوانید بهجای دستورات بالا، با جستوجوی عبارت Turn Windows features on or off در استارت و سپس اجرای این ابزار سیستمی، مطابق تصویر WSL و Virtual Machine Platform را فعال کنید.
۳- نصب یا بهروزرسانی به WSL 2
پس از فعالسازی پیشنیازهای نرمافزاری، باید WSL 2 را روی سیستم ویندوزی خود نصب کنید؛ پیشاز این کار بررسی کنید که هماکنون نسخهای از WSL روی ویندوز شما نصب شده یا خیر. برای بررسی نسخهی WSL نصب شده روی ویندوز:
- ابتدا پاورشل را در حالت ادمین باز و دستور زیر را وارد کنید:
wsl –list –verboseاگر WSL هماکنون روی ویندوز شما نصب باشد، خروجی دستور مانند تصویر زیر توزیع لینوکسی نصب شده و نسخهی WSL آن را نشان خواهد داد:
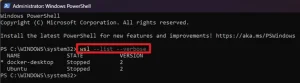
اگر WSL روی سیستم ویندوزی شما نصب نیست یا نسخهی 1 را نصب دارید، با بهرهگیری از مراحل زیر آن را نصب کنید یا ارتقاء دهید:
- برای نصب WSL، ابتدا مطابق مرحلهی قبل پاورشل را در حالت ادمین باز و دستور زیر را وارد کنید:
wsl –install

- دستور یادشده به صورت پیشفرض WSL و اوبونتو را دانلود و نصب میکند و WSL 2 را بهعنوان نسخهی پیشفرض قرار میدهد.
- در حین فرآیند نصب، از شما خواسته میشود که یک نام کاربری و رمز عبور برای ترمینال لینوکسی خود وارد کنید (رمز عبور وارد شده در محیط ترمینال بهنمایش در نمیآید).
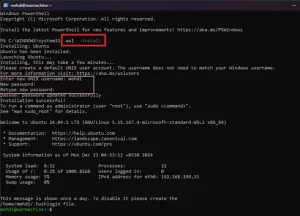
برای دستورالعملهای دقیقتر دربارهی نصب یا ارتقای WSL به مستندات مایکروسافت دربارهی WSL مراجعه کنید.
۴- دانلود داکر دسکتاپ و نصب آن
پس از پیکربندی WSL، میتوانید به دانلود داکر در ویندوز و نصب داکر بپردازید:
- بهصفحهی دانلود داکر دسکتاپ برای ویندوز مراجعه و فایل نصبکننده برای معماری سیپییو کامپیوتر خود را دانلود کنید:
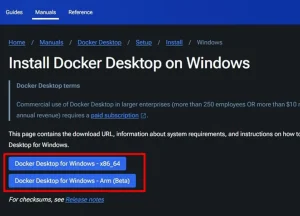
فایل نصبی داکر دسکتاپ را اجرا کنید. در ابتدای مراحل نصب، از تیک خوردن گزینهی Use WSL 2 instead of HyperV مطمئن شوید. برای ادامه یافتن مراحل نصب روی دکمهی OK کلیک کنید.

- در صورت درخواست، کامپیوتر خود را ریاستارت کنید.
- پس از ریاستارت اگر داکر به صورت خودکار اجرا نشد، آن را اجرا کنید و شرایط استفاده از داکر را با زدن روی Accept بپذیرید.
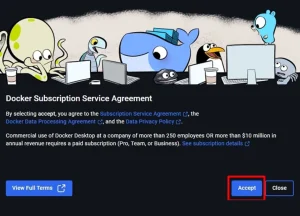
- پس از کلیک روی Accept، داکر دسکتاپ راهاندازی میشود. در پنجرهی ورود به حساب کاربری، یا یک حساب کاربری بسازید یا با اکانت گوگل یا گیتهاب خود به برنامه وارد شوید. البته میتوانید با دکمهی Skip فعلاً این پنجره را ببندید.
پساز اینکه مراحل بالا را تکمیل کردید، برای اطمینان از نصب صحیح داکر دسکتاپ طبق دستور زیر عمل کنید:
- کلیدهای Win + R را فشار دهید، cmd را تایپ کرده و اینتر بزنید.
- دستور زیر را اجرا کنید:
docker –version- در صورت موفقیتآمیز بودن مراحل نصب، باید در خروجی دستور نسخهی داکر نصب شده را مشاهده کنید.
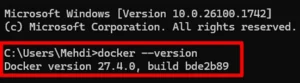
با دنبال کردن مراحل این مقاله، داکر دسکتاپ با موفقیت روی سیستم ویندوزی شما نصب میشود. اکنون میتوانید با بهرهگیری از این ابزار قدرتمند، کانتینرهای لینوکسی یا ویندوزی را بهسادگی اجرا کرده و برنامههای خود را در محیطهای ایزوله توسعه دهید و مدیریت کنید.
اگر در مسیر یادگیری با چالشی مواجه شدید یا به آموزش داکر در ویندوز نیاز داشتید، انجمنها و مستندات رسمی داکر یکی از بهترین منابع برای رفع اشکالهای شما است؛ همچنین اگر در مراحل نصب و راهاندازی داکر با مشکلی مواجه شدید، آن را در بخش نظرات با ما بهاشتراک بگذارید.
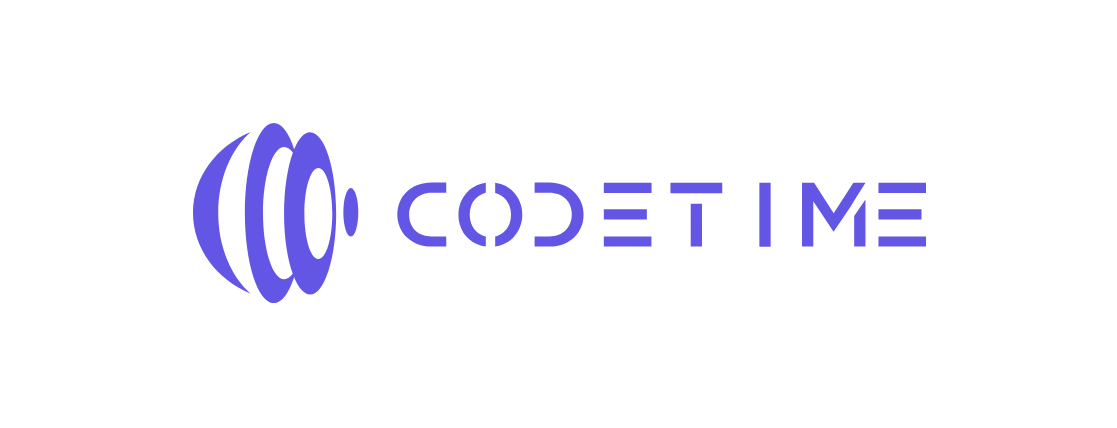
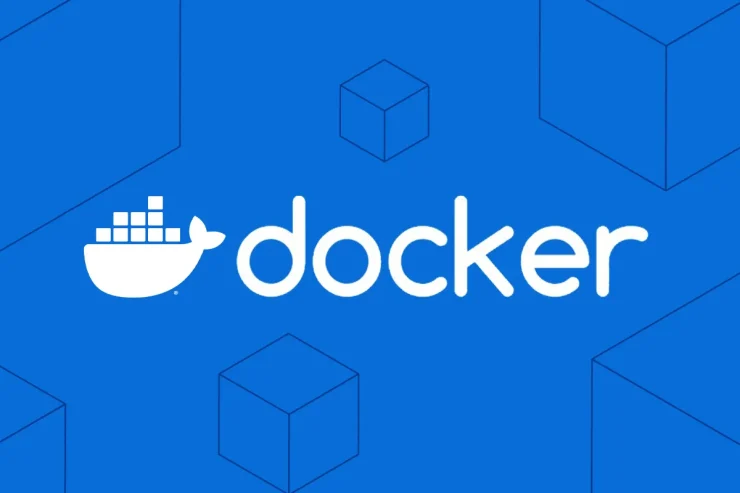


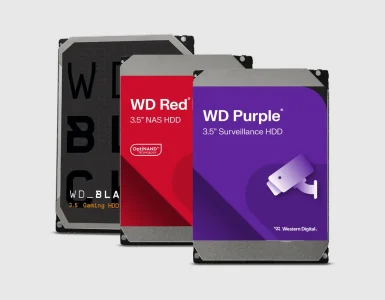









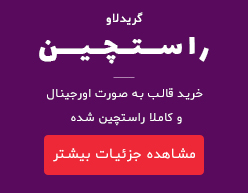
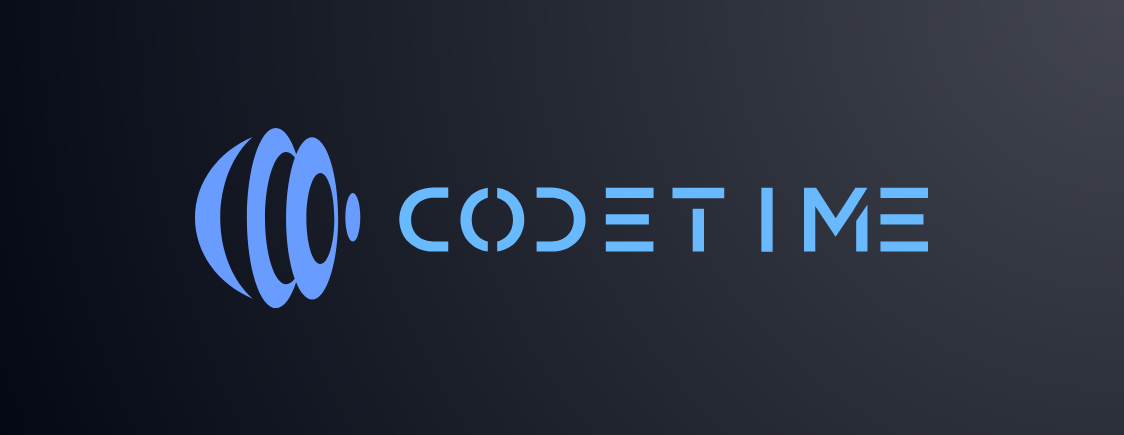
اضافه کردن نظر